Updated May 3rd. Microsoft has released a fix for the report server upgrade issue. My post about it here.
Updated Feb 15th for one of the but fixes mentioned below
Updated March 15th for the High DPI Scaling issue
Microsoft has released System Center 1801. Wait, that looks like a Configuration Manager build number. You are correct, MS has added System Center to the Semi-Annual Channel (SAC). What does that mean? It means to get new features in System Center, in particular SCOM, you have to install the SAC version of SCOM. If you remain on 2016 or 2012 R2 you get the normal support life and only bug fixes. No new features will come to the Long Term Servicing Channel (LTSC). You can read more about it here. https://azure.microsoft.com/en-us/blog/first-system-center-semi-annual-channel-release-now-available/
This post will discuss upgrading from SCOM 2016 to 1801, if you would like Marnix Wolf has a post on 2012 R2 to 1801. Though the process is mostly the same. http://thoughtsonopsmgr.blogspot.com/2018/02/my-scom-2012-r2-ur14-to-scom-1801.html
Upgrading SCOM 2016 to 1801 is supported on SCOM 2016 RTM, and any currently released update rollup.
Note: this is a true upgrade, you should follow your normal plan for upgrading, including research, change control any other requirements your organization has for upgrading production products.
For my environment I have SCOM on one VM and the SQL Server that houses the OperationsManager and OperationsManagerDW Databases as well as the SSRS Instance for SCOM Reporting.
First we will upgrade the Management Server. The install will detect what is on the server you are upgrading.
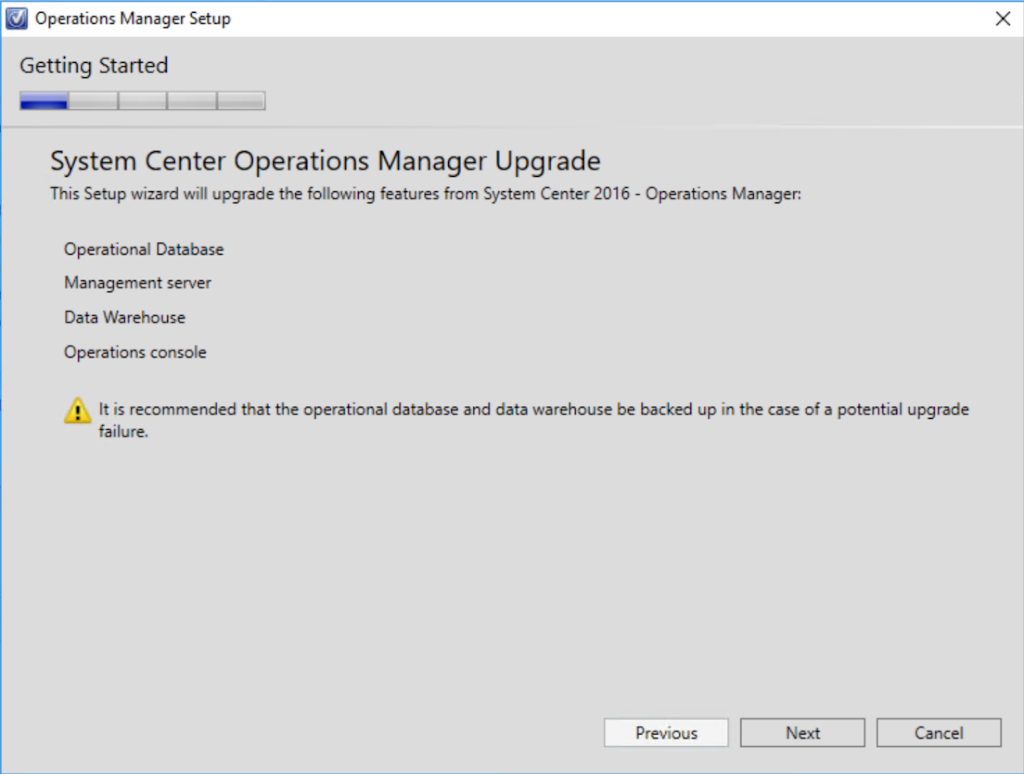
Select your install folder
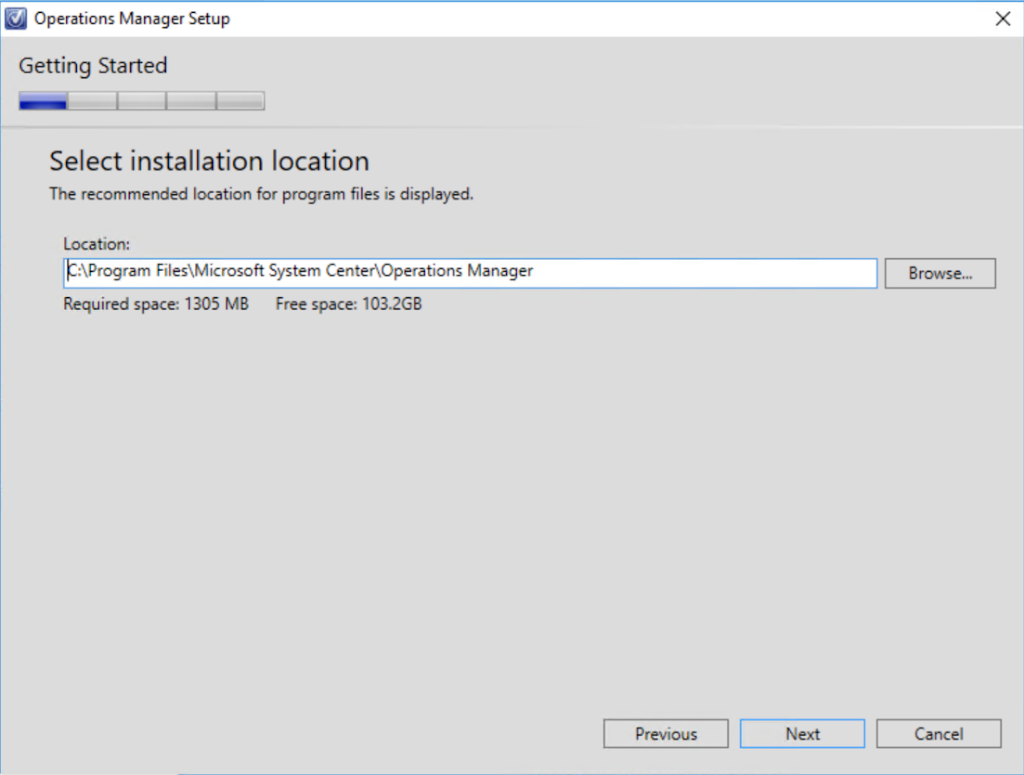
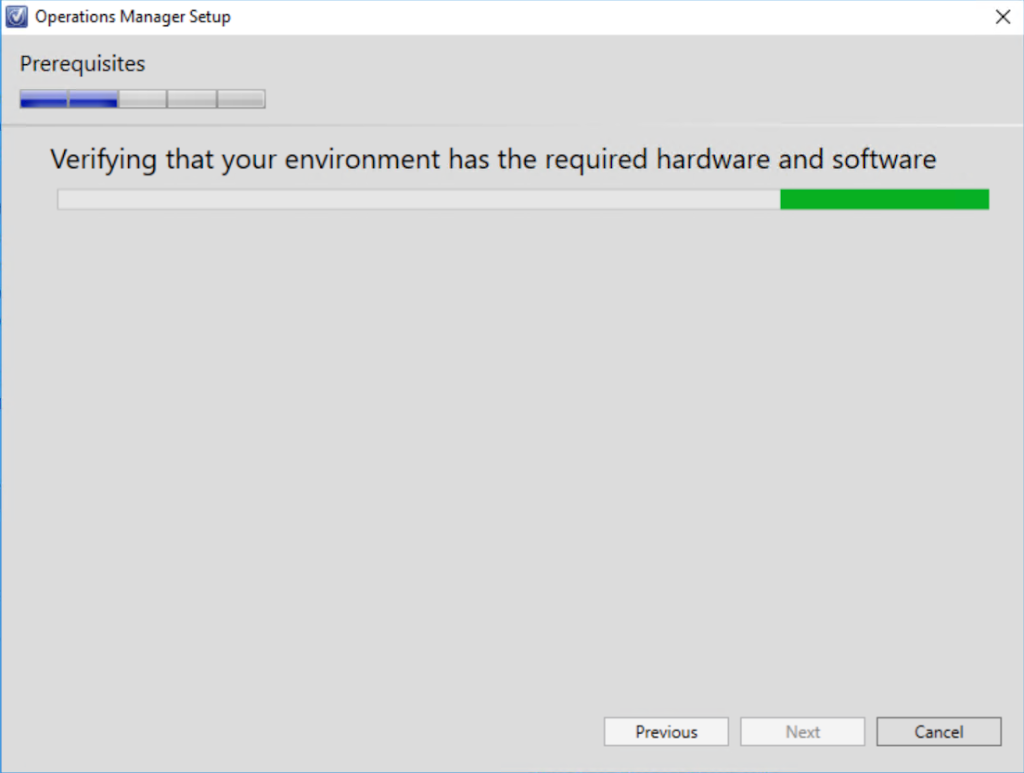
Since the environment is already on 2016 there are no upgrades needed for the Microsoft Report Viewer and the CLR types.
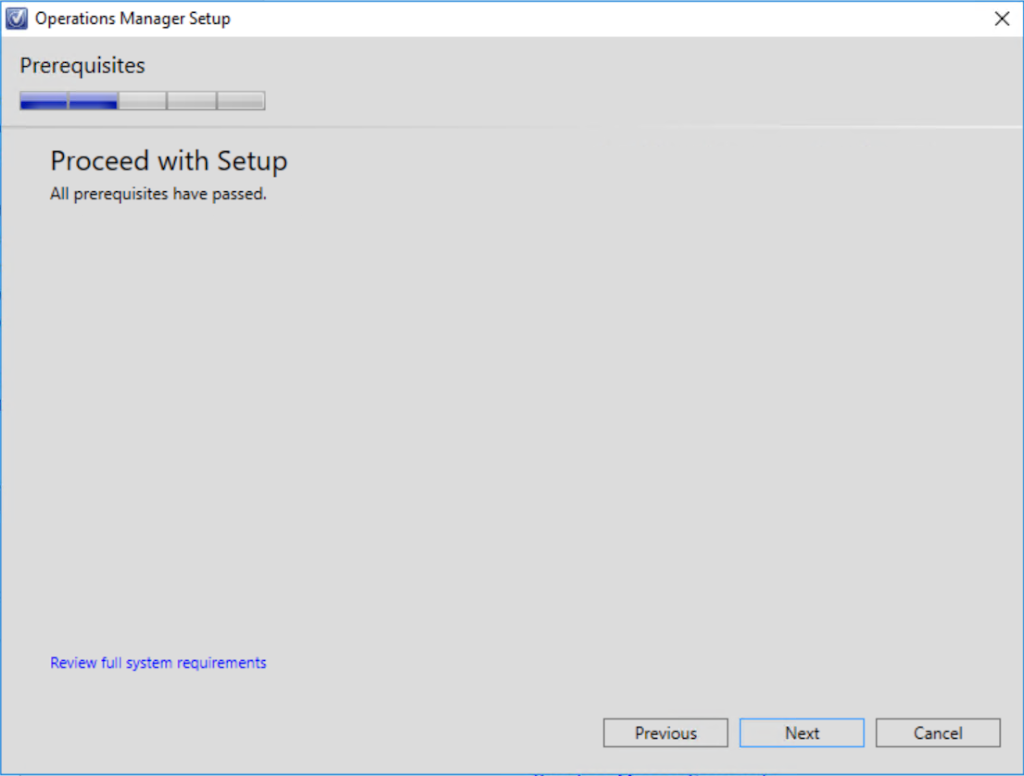
Enter your SCOM SDK Service account.
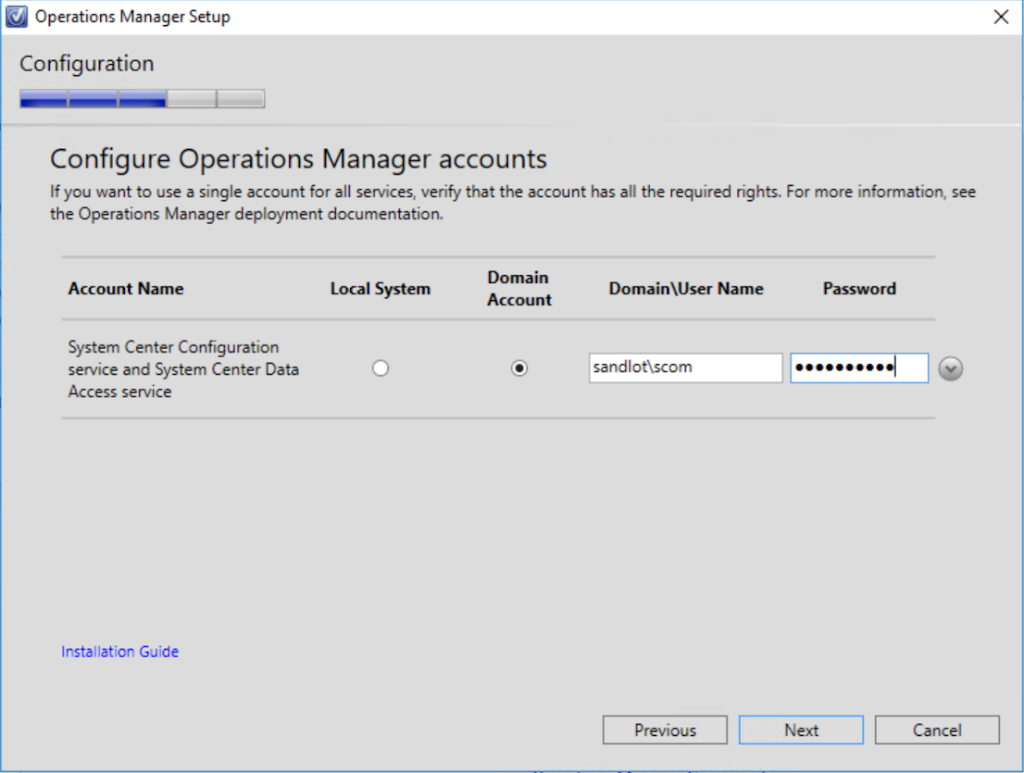
and we’re ready to rock.
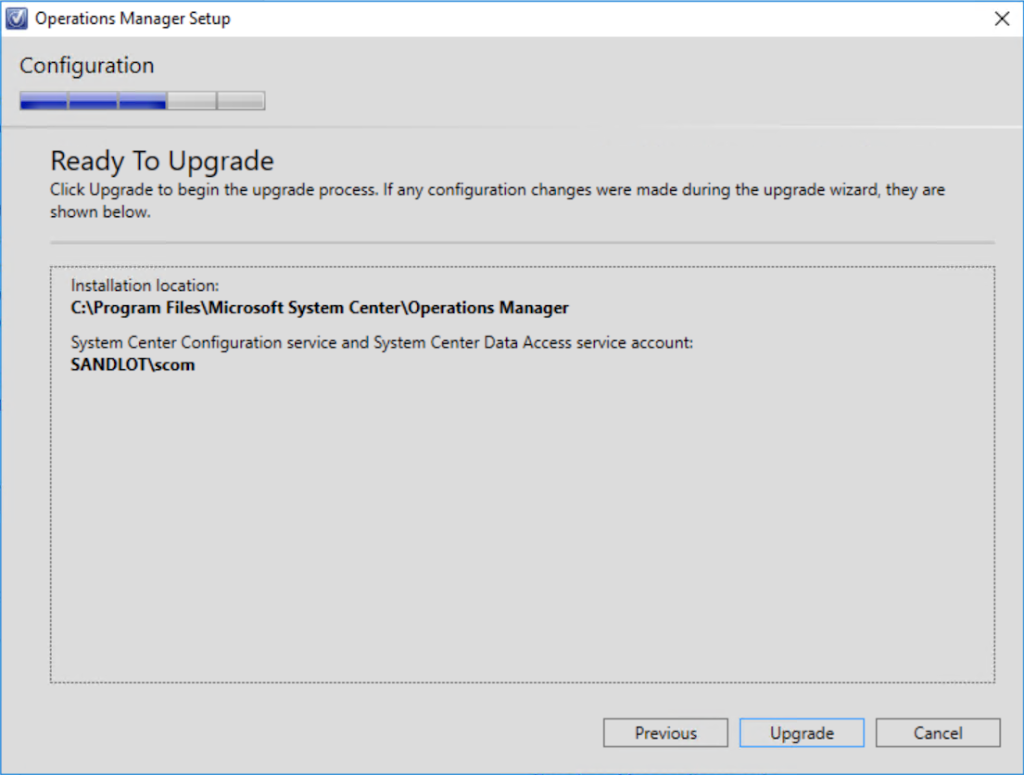
This will take a few minutes to run.
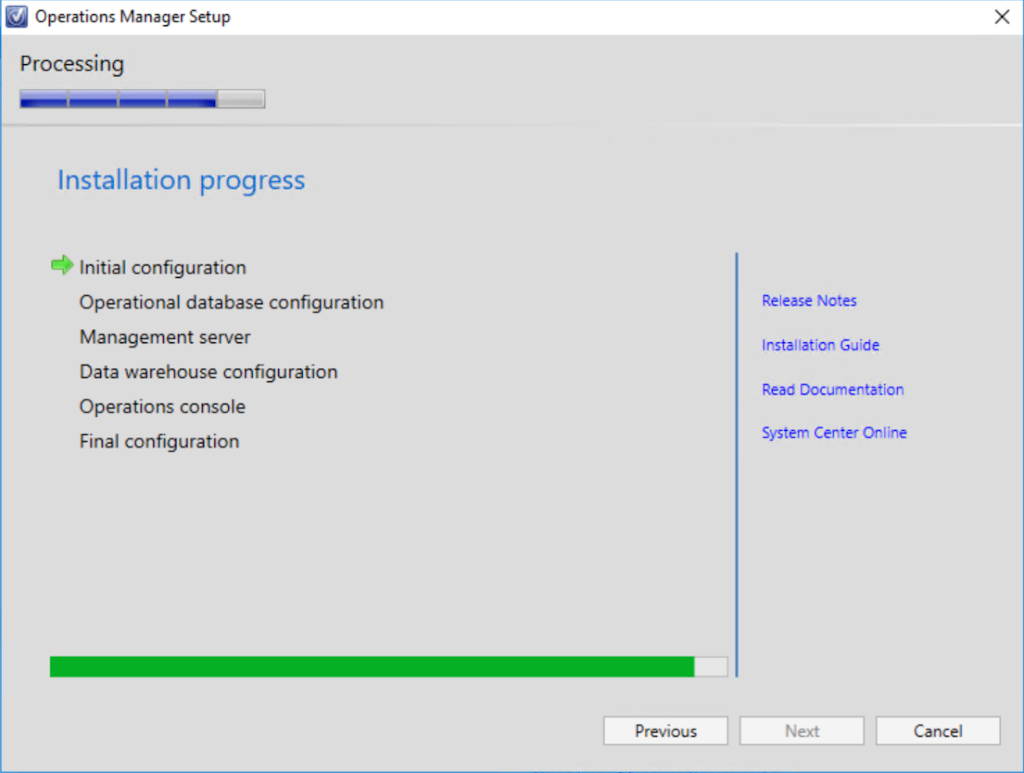
Setup is complete
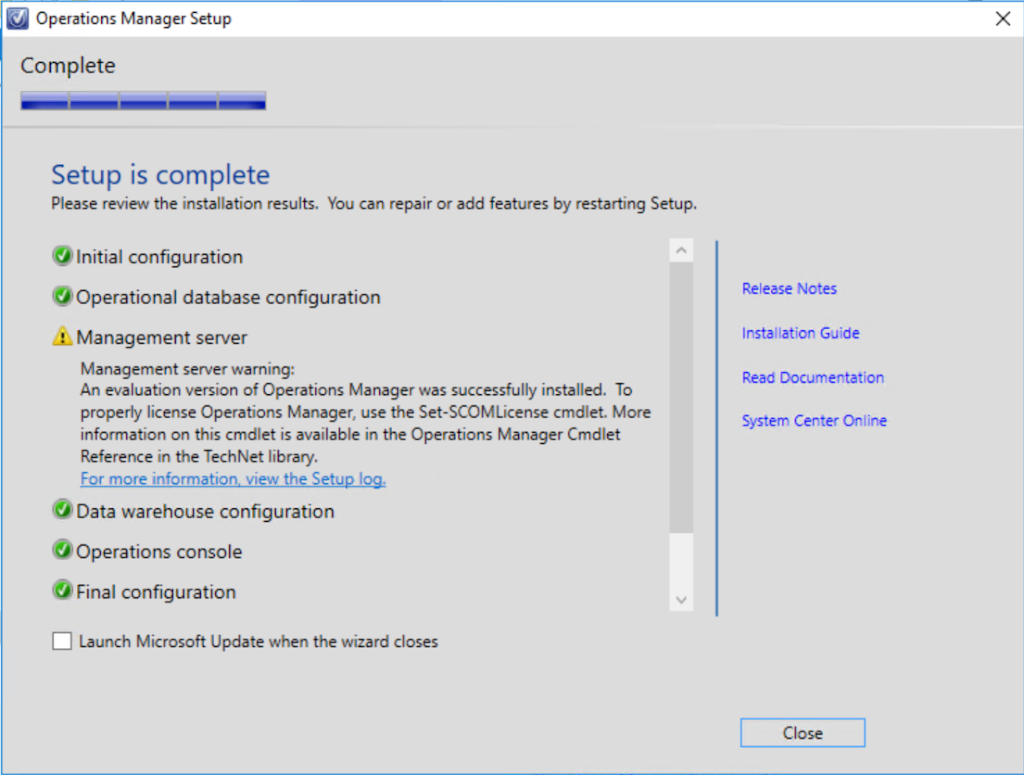
One new things in 1801 is the ability to license your environment through the GUI, instead of using the powershell cmdlet to set the license.
Navigate to Help -> About
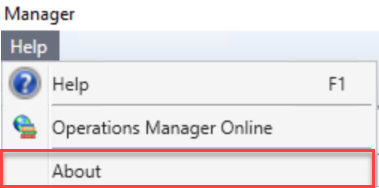
We now have the activate button on the about screen.
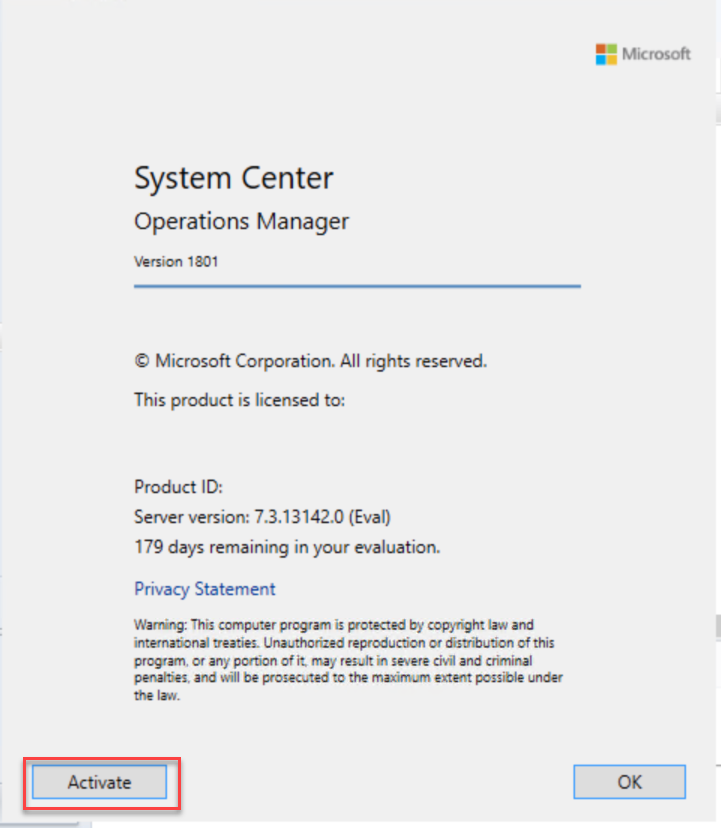
Enter your product key, which is always the same.
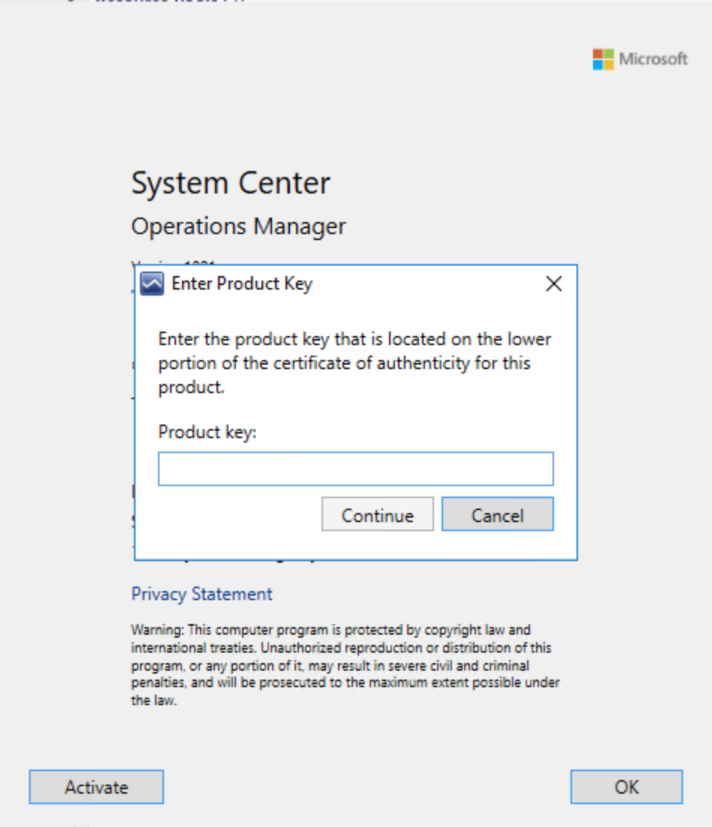
Lets look at one more new features in 1801. Under the Administration tab there is now a section for Operations Manager Products. Under each one of these sections SCOM will tell you what version that portion of the product is on.
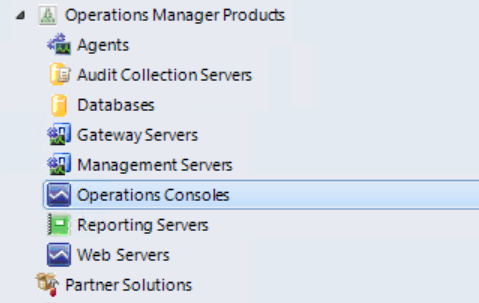
For instance, I have the SCOM console installed on a couple of other servers for the powershell Modules. SCOM 2016 reports as version 7.2.11719.0 and 1801 reports as 7.3.13142.0. Pretty neat, especially if you have consoles in lots of servers or users machines.

Ah, it tells me my reporting server is still on 2016.

Running the install media on my SQL Server where SCOM Reporting is installed.
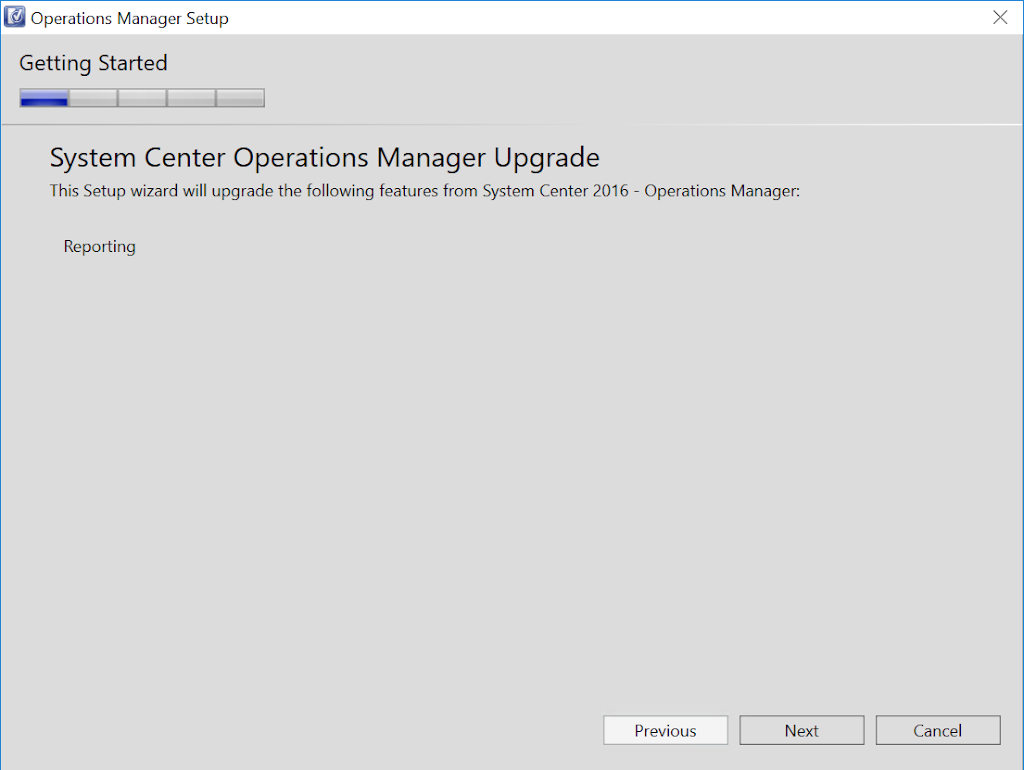
I fail the prereq check.
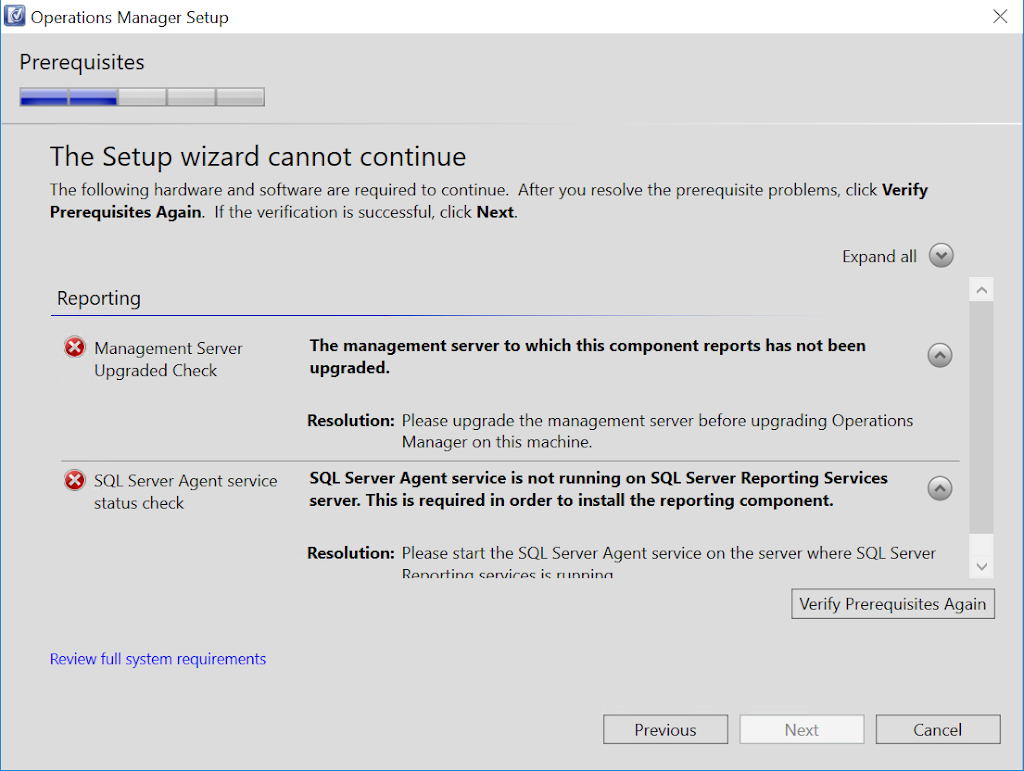
Edit: per the release notes, which I somehow missed, figures, read Kevin Holmans blog and other release notes and missed these: https://docs.microsoft.com/en-us/system-center/scom/release-notes-1801?view=sc-om-1801
Workaround: Install the System Center 2016 – Operations Manager Operations console on the server hosting the Reporting server role and then retry upgrading the Reporting server role to version 1801. Once the upgrade is successfully completed, you can uninstall the upgraded Operations console from the Reporting server.
Still not ideal, hopefully there is a hotfix release or it is fixed in the next release. Update, Microsoft has provided a fix, you can read my post about it here https://www.systemcenterautomation.com/2018/05/scom-technology-update-may-2018-report-server-upgrade-fix/
End Edit
Starting the SQL Server Agent Service is no big deal, its set to manually trigger. However, the bigger problem is that the setup fails to detect the latest version of 1801 on the Management Server. Several reboots later of both SQL and the SCOM Management server, I thought upgrading the SCOM agent on SQL would solve the problem.
Pushing the agent out reveals no OK button, enter works and will kick off the agent upgrade.
That also did not work. I tried installing the MSI directly from the install folder, that also did not work as the Reporting still shows as 2016 in SCOM Console.

Second Edit:
Another issue is High DPI Scaling
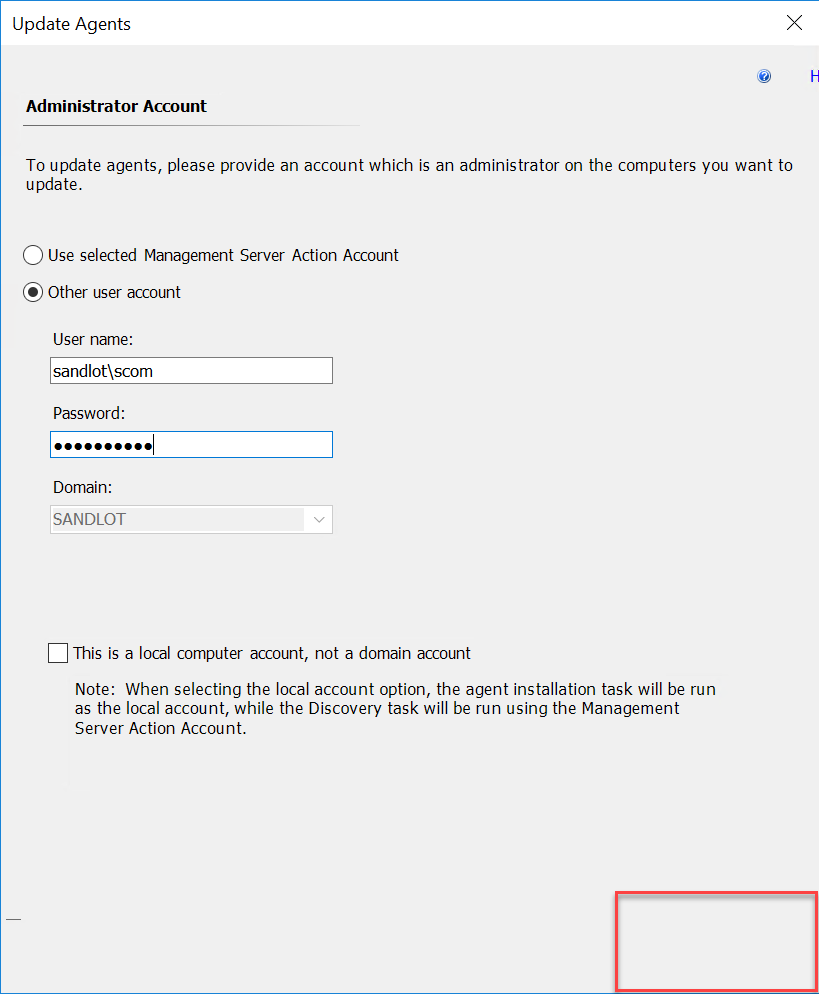
Pushing the agent out reveals no OK button, enter works and will kick off the agent upgrade.
The issue is related to high DPI Scaling in RDP sessions, which I demonstrate here:
http://www.systemcenterautomation.com/2018/03/using-scom-or-other-rdp-with-high-dpi/
End second edit
Overall the upgrade is nice, minus the two issues I’ve found. I would wait for Microsoft to fix these issues before upgrading a production environment.
The new SCOM Section in Administration is nice and the new HTML 5 portal is great. Microosft put together a web series here on how to use it here: https://blogs.technet.microsoft.com/momteam/2018/02/12/new-scom-web-console-blog-series-post1/
I may put together a post on SquaredUp vs the new Web Console. SquaredUp is a very popular HTML5 add on portal for SCOM.